Categories
Activate and renew Lets Encrypt
Lets encrypt can be easily installed through the customer panel. This can be done in the following way.
Log in to the customer panel, go to My Products, and navigate to the website where this has to happen. With the edit buttons you can see the further settings of the website.
On the next screen select Websites to install the Lets Encrypt certificate.
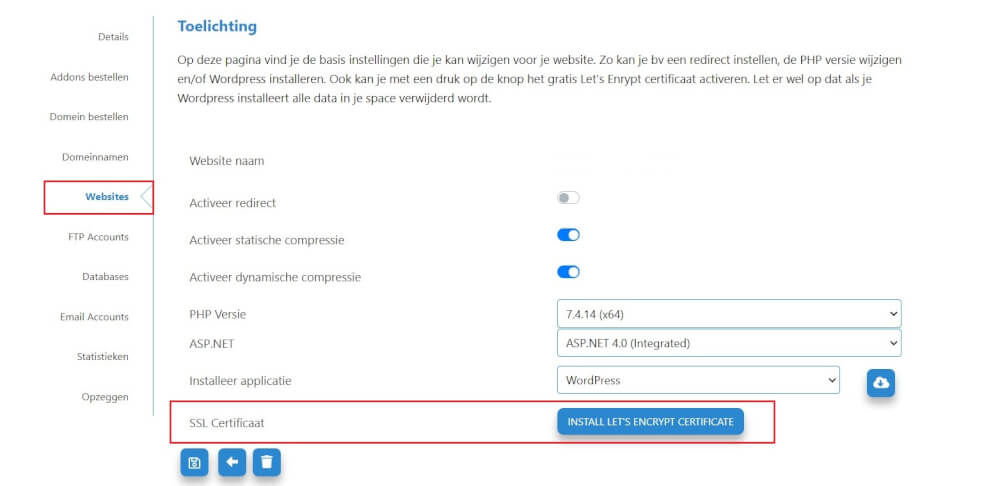
Press Install Lets Encrypt certificate to install the SSL certificate. This may take a while. So don't click away right after this.
After the process is completed you will see the following message:

After this you are not quite finished, the website must also be made suitable for SSL. You do this by applying the following steps.
How to automatically redirect the website to SSL, you need to enforce this in your web.config. The instruction can be found here.
https://www.mijnhostingpartner.nl/client/knowledgebase/beveiliging/ssl-activeren-op-je-website/
After this, check your website files to see if they are suitable for SSL. Furthermore you have a new folder in the wwwroot called:.well-known
Here are your SSL files, do not touch them again. If a mistake is made here then you can start again with the article.
Extending a Lets Encrypt Certificate
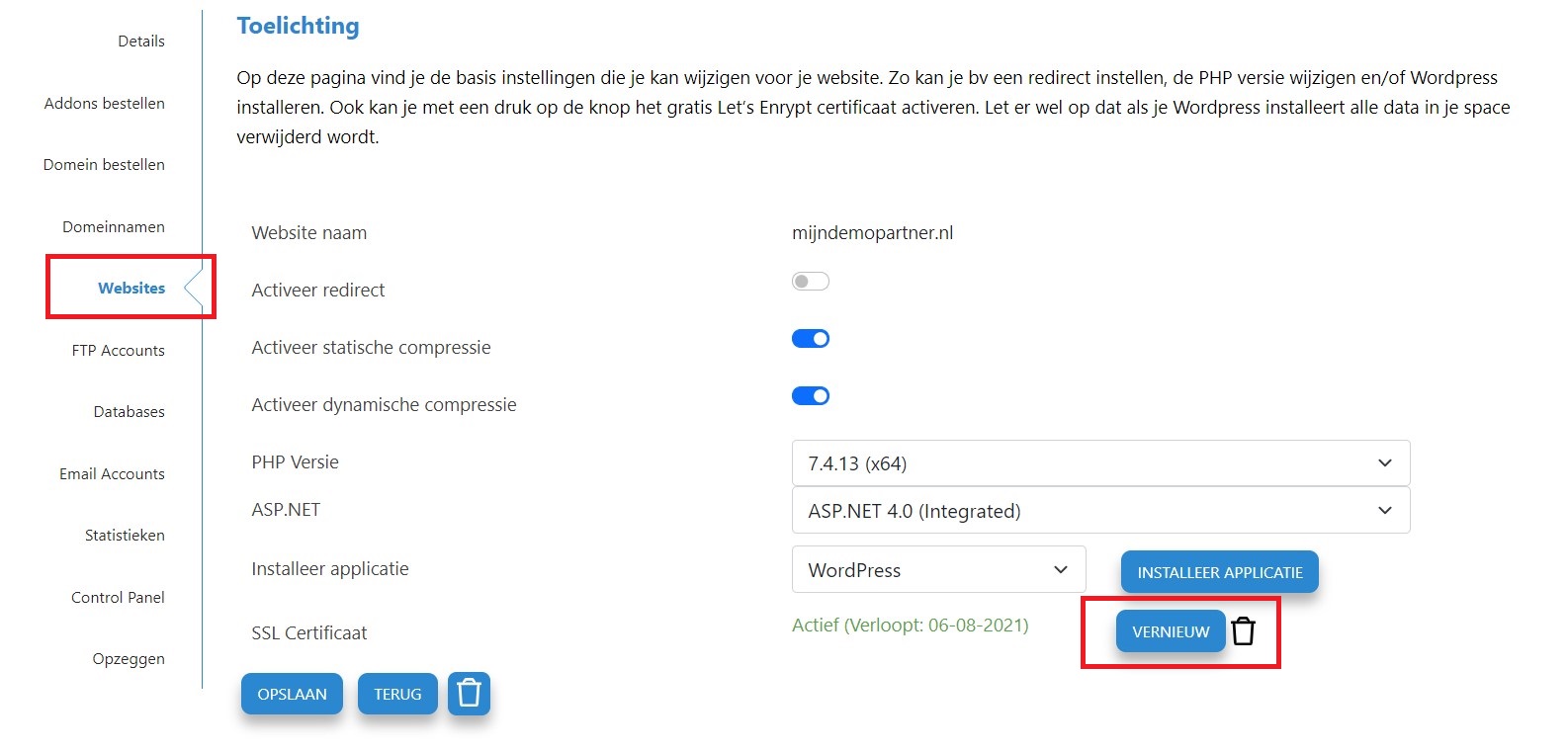
Troubleshooting Lets Encrypt certificates
If you still have problems requesting or renewing an SSL certificate with Lets Encrypt then this is your own responsibility. With a paid SSL certificate from a publisher, we can assist you further on a direct basis. To find out where the error is in your application or renewal, you need to check a few things, 8 out of 10 times it has to do with the DNS refresh.
Once a domain name has been created, or a change has taken place on a DNS basis, it can take up to 24 hours for most domains to be fully processed. When requesting a Lets Encrypt SSL certificate, you will need to be patient with a new domain, and if this doesn't work, wait another 24 hours before trying again. If you want to read everything about DNS refresh and how it works, you can read it on the following link:
Another thing that can cause problems is hard errors on the website, or the website not functioning at all. You need to make sure that your website is available without hard 500 errors and can be reached via http:// and http://www. for your domain name. Before trying again.
And last but not least, check the following website for any other issues that may be causing the error. This will give you exactly what causes it.
If you do not know the solution based on the error message, you can ask for it on the support forums of Lets Encrypt, which can be found here:
https://community.letsencrypt.org/
*NoteWe do not provide any support for Let's Encrypt certificates.
These certificates are to be used at your own risk. If you get an error message during installation or have further questions you can first look at the status page:
https://letsencrypt.status.io/
And further contact Let's Encrypt or the forums.
Let's Encrypt certificates can be activated in an easy way via the control panel. First you go to the control panel and log in with your credentials. Then go to websites in the home screen. 
Then click on the website where you want to make it active.

Under websites you select the tab SSL.
 Je ziet hier gelijk de optie om Let's Encrypt te activeren, die klik je aan.
Je ziet hier gelijk de optie om Let's Encrypt te activeren, die klik je aan.

In the next screen it is a matter of accepting the terms of use, please read them before you agree. Then select Create and Install. The preferred URL can also be selected here, after which you can leave everything else default. This depends on your configuration.

SSL certificate is now created, this may take a while. If you get the error message: Domain can't be validated then there is an error in the DNS records. In other words, the check where the certificate is approved. Most common causes are that the domain is too new. And is not yet available worldwide. This can take up to 48 hours after creating the domain.
Also, there may be an error in the DNS that causes this, a DNS reset can be performed by disabling and re-enabling the DNS in the control panel under domains. Remember that you must wait 48 hours before trying again. More steps can be found below in the Notes.
After the installation screen the certificate is active on your space and you can use it! Then go to your website via https:// to see if the certificate is active. Remember that you must also make the content of your website SSL-capable! So also the images and links etc. Here MijnHostingPartner.nl can not help you directly, because these are settings within your website that must be made.
How to automatically redirect the website to SSL, you need to enforce this in your web.config. The instruction can be found here:
https://www.mijnhostingpartner.nl/client/knowledgebase/beveiliging/ssl-activeren-op-je-website/
After this, check your website files to see if they are suitable for SSL. Furthermore, you have a new folder in the wwwroot called:.well-known
Here are your SSL files, do not touch them again. If a mistake is made here, you can start again with the article.
*NoteWe do not provide any support for Let's Encrypt certificates.
You use these certificates at your own risk. If you get an error during installation or have any questions, please check the status page first:
https://letsencrypt.status.io/
And further contact Let's Encrypt or the forums.
*Note 2, When an error message appears with a reference to "could not validate hostname" then there is a reference in the website that is not correct. We recommend to turn everything off in that case and to make sure that the domain can be reached at https:// and https://www. Without error messages.
Also with newly created domains, it is important to wait a while before immediately activating Lets Encrypt. It needs to be validated at the DNS level.