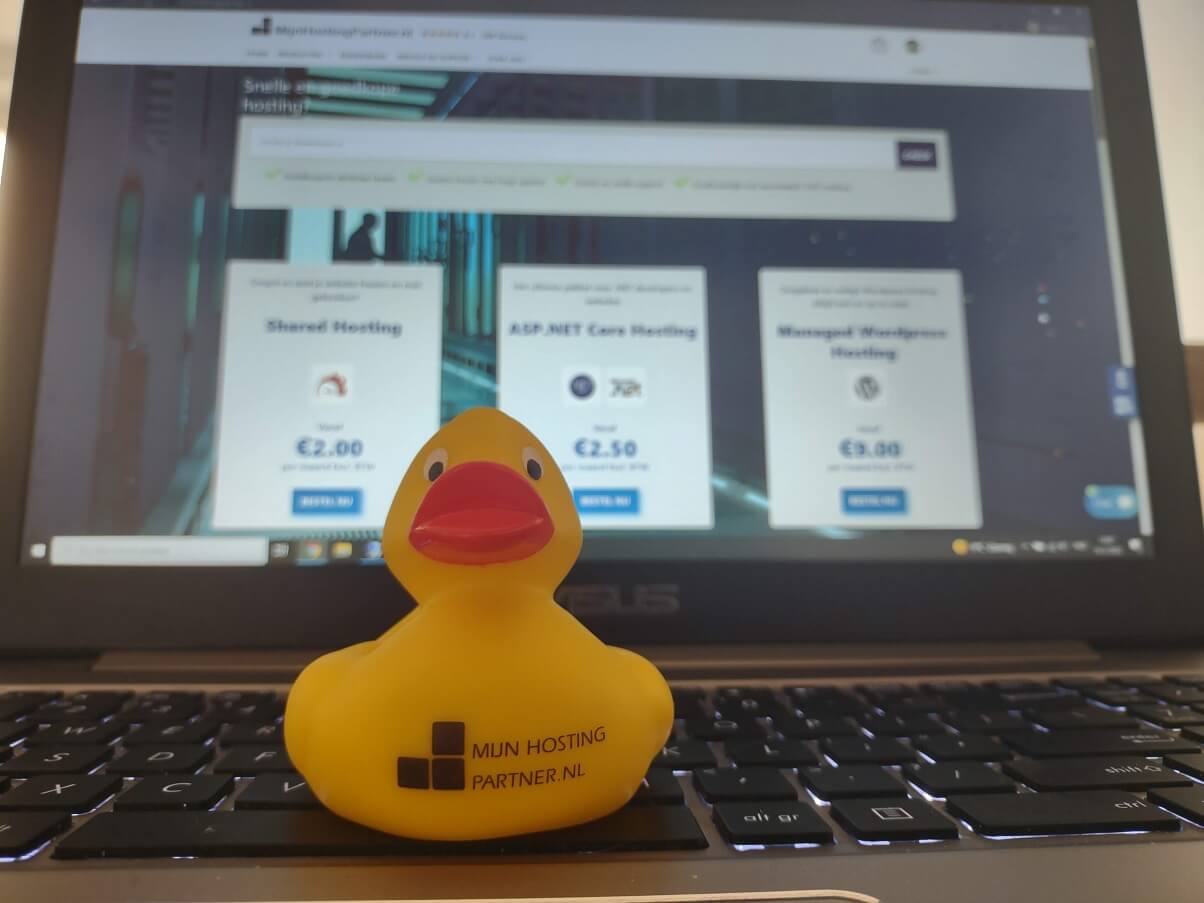Setting up the WordPress development environment
Within your WordPress website, you might want to try something different, be it a different caching plugin. A different look with a new theme or database. With your production website or main website, it's often not advisable to test and try things out indiscriminately here. This is because doing so can put your website at risk. For example, due to a serious error that occurs during testing. Therefore, it is often necessary to set up a testing or development environment. This can be easily done as part of our total and SSD packages. You can learn more about how this works in detail in this blog post. Let's get started!
Testing themes, plug-ins and more.
The appearance or design of your website can have a big impact, it can improve the user experience, it can give the website more features like a slider or another component. And much more. A theme is easy to install with a WordPress website, for that you just need to download it briefly and activate it, after that you can see it on the website. However, with another theme, you can cause problems with your existing layout and information.
Especially with a theme builder like Elementor, this can become unusable as soon as you change it. For this reason, it is advisable to test with a WordPress development environment first. The same goes for plug-ins you want to use. If you install a lot of plug-ins, this can also lead to serious errors on your website.
Setting up a WordPress development environment
So, if you set up a WordPress development environment, you can protect your production website from errors that may occur during testing. You can do this by simply adding a second website with us through the client panel or the control panel. The most logical way to do this is to set up a subdomain for it. A subdomain can be added without any problems, and it will be created immediately in your hosting area.
Lock subdomain
To prevent the subdomain from being indexed by Google and other crawlers, it is best to shield it completely with a password, for which another plug-in can be installed. However, this can also be easily done using the integrated tool in the control panel. In the case of Windows Authentication under Websites, this can be enabled. After that, access to the hosting of your development website is possible only after entering a password.
If you don't protect the subdomain, this can lead to duplicate content on your website and other problems for visitors who accidentally land on it. So make sure you shield this from public view.
Install WordPress or create a copy of your production website.
If you want to install a brand new WordPress website, you can easily do so from the client panel, with one click you already have a new installation on it. If you want to copy your existing website, this is a slightly more extensive step-by-step plan, but for anyone familiar with WordPress, this will be a simple task. The roadmap then includes the following steps to take:
- Copy the existing files that are in the wwwroot folder. Easiest to lock.
- Export a copy of your database, this can easily be done via PHPmyAdmin.
- Put your files in the wwwroot of the subdomain
- Create a new database and import the .sql file.
- Adapt the configuration files to the new database and data.
- Change the site and site URL in the wp-options table in the new database. Change this to the subdomain.
- Install an SSL certificate for the subdomain if needed.
After this, the subdomain will run completely separate from the main domain and thus will no longer address the main or production website. Keep checking this, and finally make sure that all images and references no longer point to the main domain.
Secure your development environment as well
When you start testing and developing your website, it's still important to enable automatic backup. That way, every time something goes wrong, you don't have to start the phased plan all over again. With two scheduled tasks in your control panel, you can ensure that your website is fully backed up. This includes a task to compress the files and a task to export the database. This can then be easily saved to your hosting space. Just make sure that you do not exceed your package size. After all, this can still happen if you make a daily backup of this or a stronger backup of your backup files. After all, this is growing exponentially.
Do you already have a test environment for your website? Or how do you handle your production website safely? Let us know via social media!