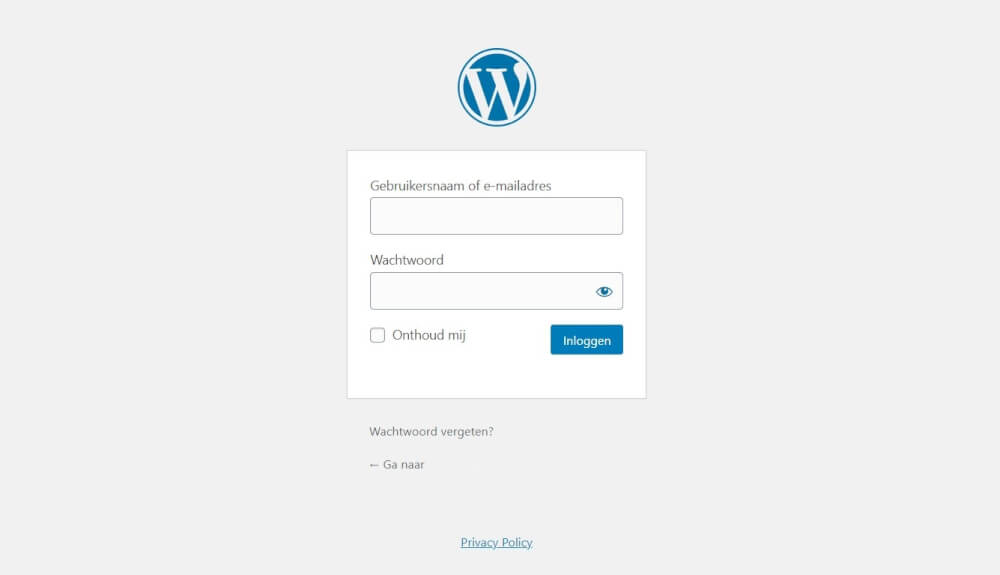How to log in to a WordPress website
WordPress is often the choice for anyone who wants to create a website. With its ease of design, operation and maintenance, WordPress websites are suitable for everyone. From starters to experienced webmasters. In this blog post, we'll go back to basics for a moment, explaining exactly how to log in within your own WordPress website.
Making websites is accessible to everyone nowadays, with clear steps and easy methods anyone who wants to put in a little homework can make a website. However, it is still often the case that for most things you want to achieve you have to read up on the subject. Like logging in to your new WordPress website.
WordPress is installed, now where do you log in?
Once you have installed WordPress from the control panel you can log in immediately after completing the installation. However, if you do not remember this or save it within the browser you will of course not be able to find it the next time you want to log in. However, you can easily go to the following URL within your internet browser:
Jouwdomeinnaamhier.nl/admin
However, this is only available if you have activated permalinks within your WordPress website. Permalinks make your URLs look nicer to both users and search engines like Google. The official URL that should be used at all times to go to your WordPress admin environment is:
Yourdomainnamehere.com/wp-admin/index.php
This follows the absolute path to your administrator environment. And can therefore always ensure that you end up in the right place.
You replace your domain name here with your own domain name, which is the address where your website is accessible through the browser.After you have arrived at the correct page you can login with your WordPress username or email address and the password you selected. For the best procedure you can read on below.
WordPress Password and Account
During the installation of WordPress you will be asked to create a WordPress account. In this account you can choose the username and password. The username we always recommend to change, and not just leave it on admin. Just try to enter your name for this or any other name you use. This is the first half of security, and ensures that many login attempts are immediately rejected.
As administrators of a large number of hosting accounts, we see this very often in the server logs in our Web application firewall. Which is ready to protect your website 24/7. Robotic traffic attempts to log into WordPress websites with the most commonly used passwords, and almost always with the username "admin". So arm yourself against this by not using the default name.
For the rest, use the password created randomly by WordPress, or you can choose to create a longer random password with our Password Generator. Which can be found here. Never use a password that you also use elsewhere, and store this password in a safe place.
Activate Permalinks
Permalinks ensure that you can always log in at the easy URL within WordPress and are actually indispensable. Without them your website will always use unreadable URLs. Your most beautiful blog posts or pages will be unreadable and will use random strings in the URL. Like p?788451. Which of course is not desirable. And it can also prevent your website from being found by search engines.
Permalinks can be activated within WordPress in the following way.
Restore WordPress password if forgotten / lost
If you have forgotten your WordPress username and password there is no need to panic. In fact, it can always be recovered in a number of ways. The obvious way is to use the standard way within WordPress. Then an email will be sent to your administrator account which you can then use to recover the password.
However, at MijnHostingPartner.nl we have the requirement that SMTP authentication is used when sending the email. So something WordPress needs in this case to send that recovery email. After installing WordPress, there are a few initial steps you can perform. Follow those on the next page:
If you didn't already have SMTP arranged within WordPress then you will need to recover the password through the database. This may sound challenging but can be followed step by step in the following article. And if you are not able to do this you can always create a ticket for us to do this for you. There may be a (small) fee for this.
And that's all the steps you need to login to a WordPress website!