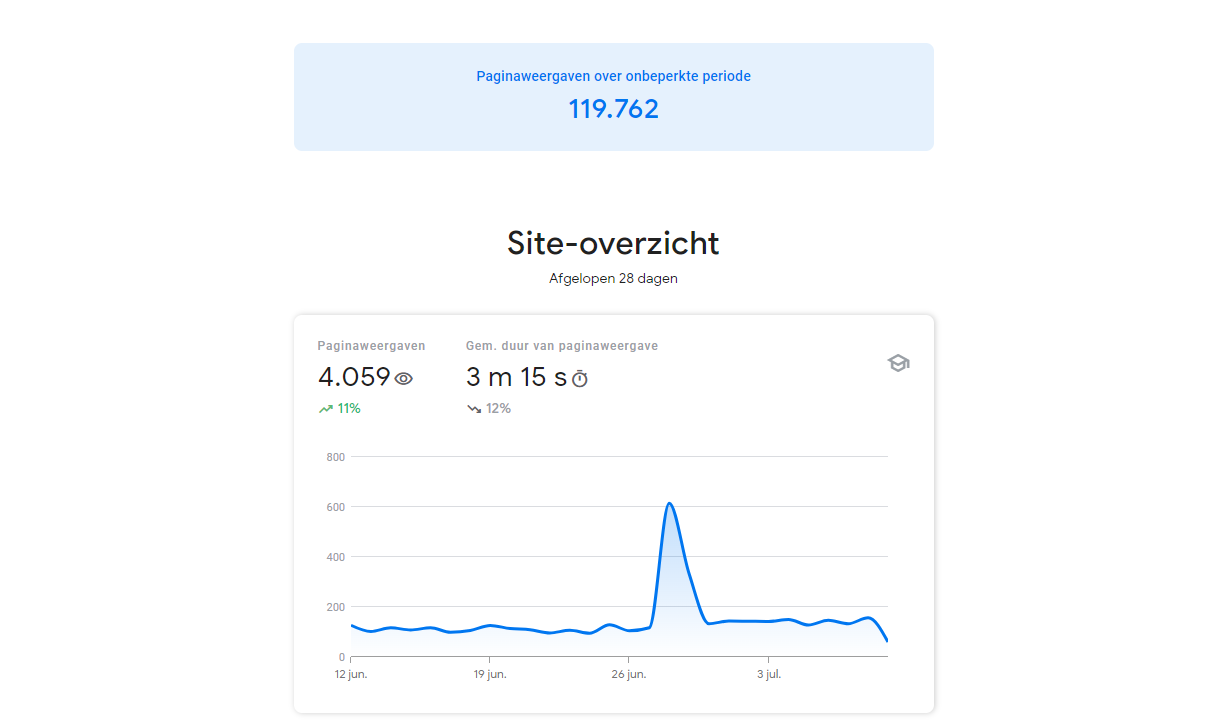
Google Search Console Insights with Google Analytics 4
Google Search Console Insights is one of the most user-friendly statistics tool for novice webmasters, in a simple overview you can see what matters. Without having to explore a host of deeper options. With the arrival and expansion of Google Analytics to version 4 and the overall announcement that Universal Google Analytics will go the way of the dodo in 2023, it is important to start taking some steps in the short term. So let's look at how you can execute the steps to make the new Google Analytics 4 work with Google Search Console Insights again.
Google Search Console Insights is still in beta and thus not officially out yet, but it is a handy tool to use if you want to get a quick overview of what has been happening with your website in the meantime. With clearly presented statistics that do not require any training it is the choice for the novice webmaster. The activation may still be considered challenging, but it can be done in just a few steps.
The first step is to create your Google Search Console if you haven't already done so, set up Google Analytics 4 and then make the connection. Let's take a quick look at how that works in this blog post.
Activate Google Search Console for your website
Google Search Console is one of those tools which is a no brainer to install and activate on your website hosting, Google, as the largest search network plays an integral role within every website. Wanted or unwanted, you depend on parties like Google to run your website. Traffic to a website validates its function namely, visitors, if you want to start a website without visitors then you might as well work locally. Indirectly you can influence within your content to be found by Google and indexed in the search engine. And directly you can also influence it by advertising in the Google Search Network and Display Network.
Google Search Console can give you a sneak peek into how Google is indexing your website, if there are any problems with it, which websites are linking to you and what your positions are with which keywords. To activate this, simply go to the following link, and add a txt record to your DNS records to verify ownership of the domain. That's all else you need to do to activate Google Search Console.
Google Analytics 4 property creation
Google Analytics properties are automatically created now with the latest Google Analytics version. Universal Analytics is not to be created now. So go to Google Analytics and go through the process to join, this is a lot easier if you already have a Google account by the way. After this to track the actual data from your website you need to put a tag in the header of your website. You can do this by using a plug-in if you are using a Content Management System such as WordPress . Or simply place the tag in the header file. After this, we continue with the final step to link Google Search Console Insights to Google Analytics 4. Within Google Search Console set up the linking.
Linking Google Search Console Insights to the right Google Analytics
Within Google Search Console you can first wait until you see the following notification back within Google Search Console, after this you can follow the link to see which Google Analytics version is linked. Of course, if you have just created Google Analytics, it will not contain much. If you have already received a month's worth of data, you can see this here as well.
To view the link or change it to Google Analytics 4, go to the links next. Should you now want to save what Google Search Insights presents for you last with Google Analytics, please save this locally. After adjusting the link, this is further lost. You can then just save the page as a PDF. And where necessary, save another thing you want to keep.
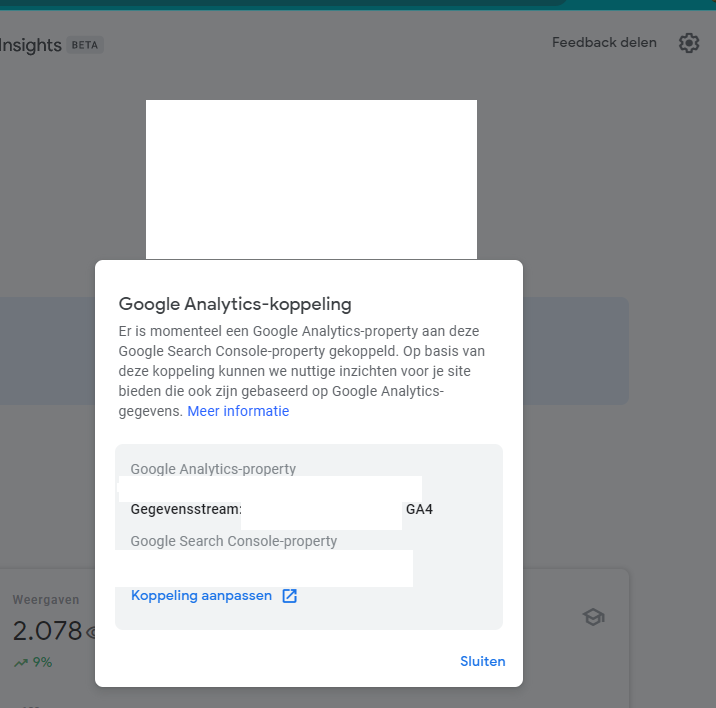
In the settings, go to the link, and then to adjust link. Here you can check on which Google Analytics it is selected. If you see UA, this stands for Universal Analytics. And so is the old variant. You can then update this to your Google Analytics 4 property. Those are otherwise the steps needed to use Google Insights again.
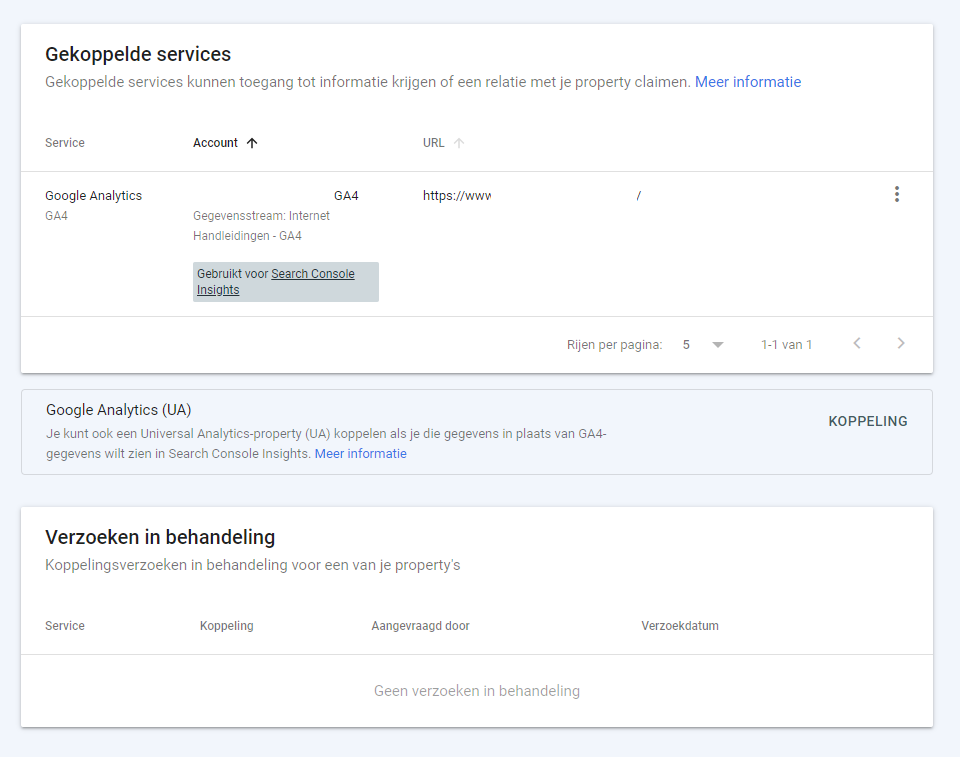
Would you also like to stay up to date with all the latest developments and tips for getting the best out of your website? Then keep following our blog and check out our social media!



